Функция удаленного управления в приложении uTorrent
Утилита uTorrent позволяет подключиться к удаленному компьютеру с установленной копией клиента на лету и управлять активными раздачами, ограничивая пропускную способность веб-соединения, приостанавливая прием трафика с сервера, удалив торрент с удаленного ПК вместе с загруженными данными и выполняя другие операции, доступные в remote-оболочке.
- Чтобы инициализировать новое подключение, нужно создать сессию на стороне сервера, то есть на том компьютере, к которому вы планируете подключиться. Открываем uTorrent и в главном меню программы выбираем раздел “Настройки” -> “Настройки программы” -> “Удаленный доступ”.
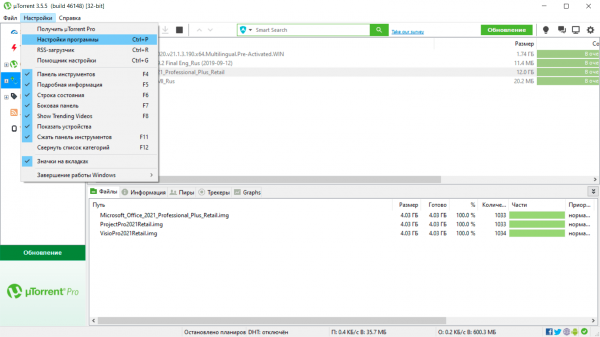
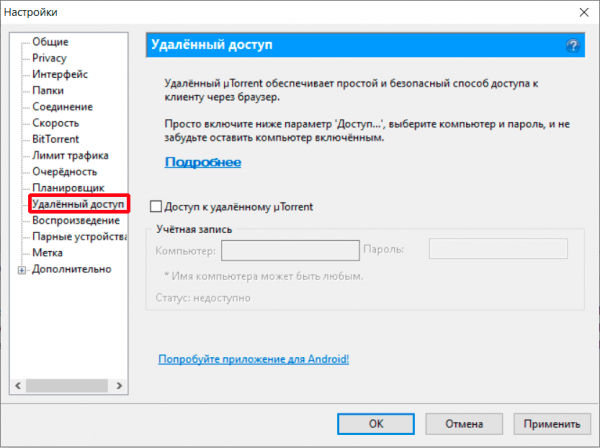
- Включаем плагин для удаленного управления клиентом, выставив галочку в поле “Доступ к удаленному uTorrent”.
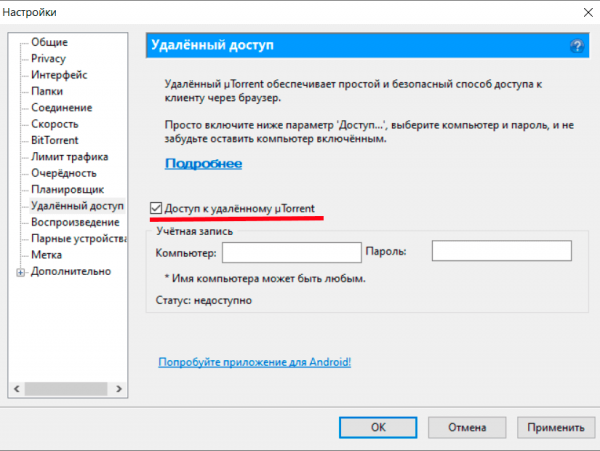
- Следующий шаг - конфигурирование учетной записи, подразумевающее ввод имени серверного ПК и защищенного пароля, предотвращающего несанкционированный вход в удаленную веб-сессию со стороны третьих лиц. В поле “Компьютер” латинскими буквами введите любое уникальное название для идентификации базового компьютера со стороны удаленного клиента. Придумайте какое-нибудь незамысловатое название, дабы вы могли позднее использовать его для быстрого подключения (например, torrent_connect_05). Также стоит учитывать, что слишком простое имя уже может быть занято, в этом случае попытка соединения может не удасться.
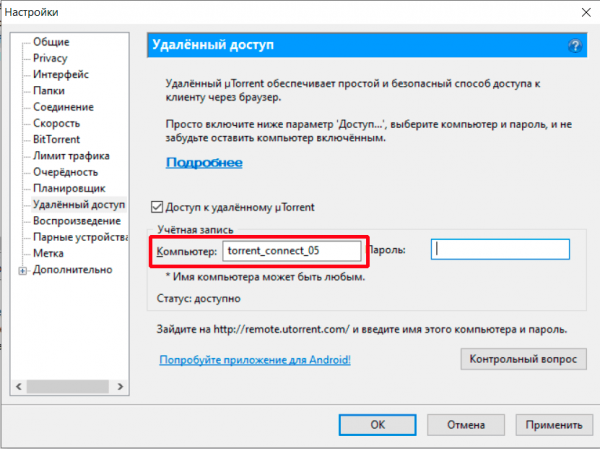
- Теперь введите пароль. Важно понимать, что вы предоставляете удаленный доступ к искомому компьютеру, поэтому пароль должен быть надежным и защищенным. Основные требования - как минимум 8-10 символов с включением цифр, заглавных литер и специальных символов. Если вы хотите пойти более гибким путем, воспользуйтесь генератором паролей в сети, после чего скопируйте секретное слово в безопасное место.
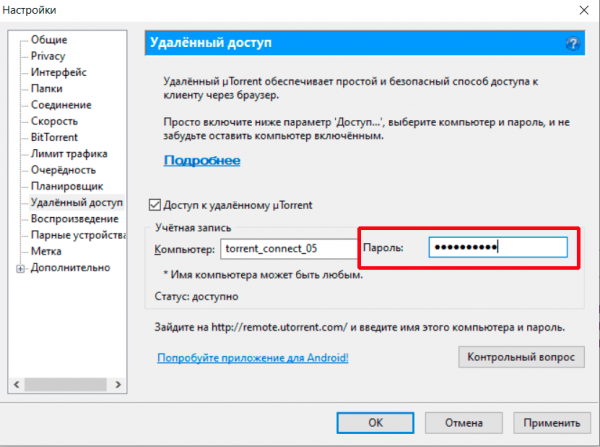
- Для подтверждения и аутентификации введенных данных нажмите кнопку “Применить”.
Замечание: в качестве дополнительной меры безопасности можно использовать контрольный вопрос, ответ на который придется ввести на клиентском устройстве, с которого вы будете входить на удаленный ПК с uTorrent на борту.
- Индикатором успешного создания аккаунта для remote-подключения будет служить текстовый тег “Статус”. Если аккаунт создан корректно, метка “Статус” должна иметь значение “доступно”. В случае ошибки (например, имя уже занято), вся информация будет сосредоточена в этом поле.
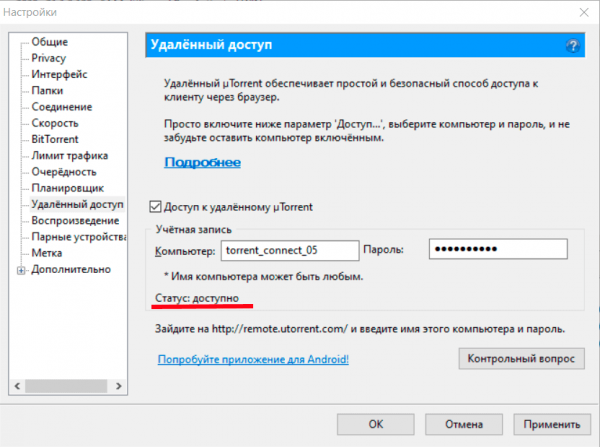
- Итак, все готово для remote-подключения. На клиентском ПК запускаем любой веб-браузер, в адресной строке вводим путь http://remote.utorrent.com и нажимаем Enter. Данная веб-ссылка является шлюзом для инициализации веб-сессии при remote-подключении к графической оболочке uTorrent. Когда ссылка будет загружена, на экране появится форма приглашения.
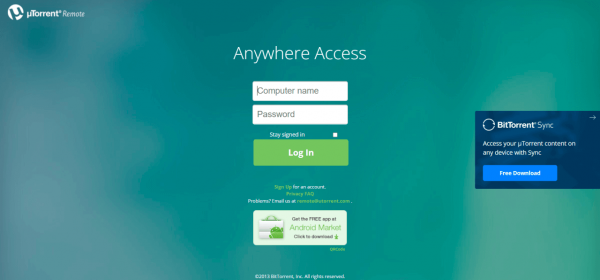
- В поле “Computer name” вводим уникальный идентификатор удаленного ПК, который вы создали несколькими шагами ранее (в нашем примере, torrent_connect_05). Аналогичным образом вводим пароль во избежание взлома сеанса связи.
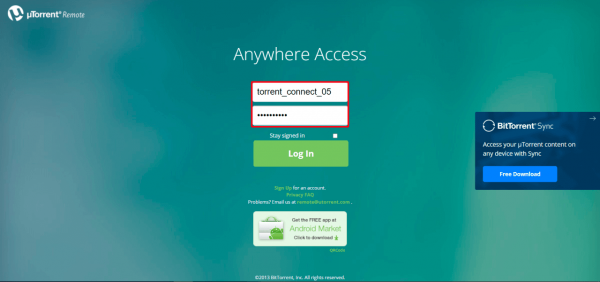
- Проверяем правильность введенных данных и нажимаем кнопку “Log in” для инициализации удаленной веб-сессии.
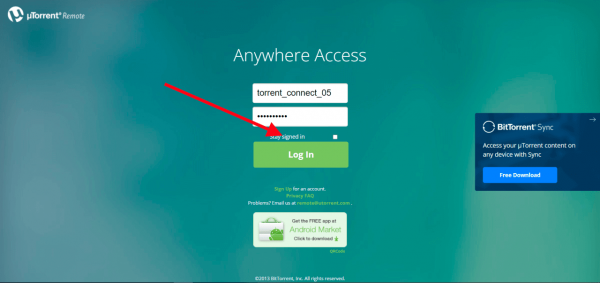
- Если авторизация прошла успешно, через пару секунд на экране появится GUI-интерфейс uTorrent удаленного компьютера. Управление сосредоточено на графической панели в верхней части веб-формы и контекстном меню, вызываемом при щелчке правой клавиши мыши на строке соответствующей раздачи.
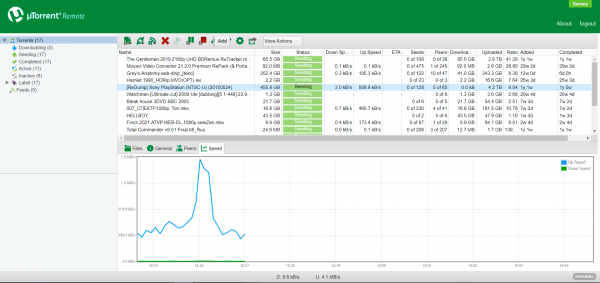
В заключение хотим отметить, что также возможно подключение к uTorrent с Android или iOS-смартфона. В этом случае вход будет осуществляться аналогичным образом с установленного на аппарате мобильного веб-браузера.