Принцип установки торрент-клиента uTorrent в системе Windows
Методика установки uTorrent на Windows 10 полностью аналогична процедуре для других операционных систем и оболочек от Microsoft. По сути, весь алгоритм установки предполагает выполнение следующих простых действий:
- загрузка официального установочного дистрибутива программы uTorrent с надежного сайта-источника через браузер
- сохранение инсталлятора на жесткий диск
- запуск мастера установки и следование пошаговому руководству, отображаемому на экране.
Загрузка бесплатной версии программы uTorrent с официальной русской локализацией
Ниже выложена поэтапная инструкция загрузки пакета с развернутым описанием каждого последовательного действия:
- в любом, наиболее предпочтительном для вас веб-браузере (в нашем руководстве задействуется Chrome) переходим по ссылке к странице описания торрент-клиента. На нашем портале доступна бесплатная редакция программы с полной русской локализацией
- после щелчка на кнопке “Скачать” стоит подождать 10 секунд, пока на сервере будет подготовлен дистрибутив uTorrent, после чего автоматически начнется загрузка. Если в настройках браузера выбрана соответствующая опция, укажите путь для сохранения скачиваемого файла на жестком диске перед загрузкой. Рекомендуем выбрать папку “Загрузки” (в английской версии “Downloads”), поскольку ее можно периодически чистить при переполнении занятого файлового пространства на винчестере без риска потерять важные данные и документы. Выбираем соответствующий каталог для сохранения установочного дистрибутива “uTorrent.exe” и нажимаем на кнопке “Сохранить” (или “Save” в английской локализации интерфейса)
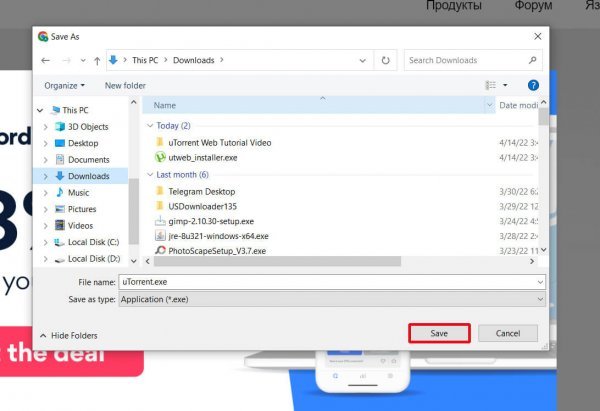
- о том, что файл успешно загружен, будет свидетельствовать индикатор, расположенный в нижней части экрана, буквально над панелью задач. Для того, чтобы начать процесс установки торрент-клиента, щелкните один раз мышью на иконке утилиты.
Примечание: в разных браузерах загрузки могут отображаться в разных областях экрана. Если вы не уверены, как именно запускать файлы из загрузок непосредственно в браузере, откройте файловый менеджер (встроенный в Windows 10 проводник или стороннее решение, которым вы привыкли пользоваться), перейдите в папку “Загрузки” на диске C:, соответствующую вашему пользовательскому профилю и дважды щелкните левой кнопкой мыши на исполняемом файле “uTorrent.exe”.
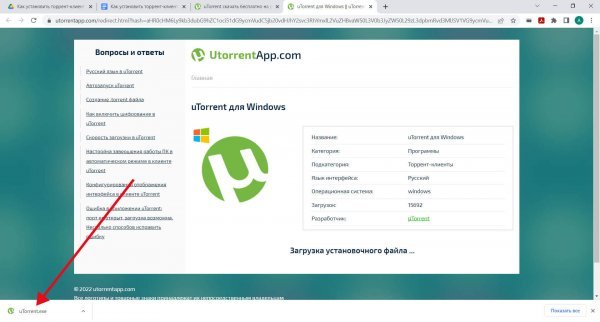
Установка торрент-клиента uTorrent в оболочке Windows 10
Наконец, пришло время для процедуры инсталляции клиента uTorrent на жесткий диск:
- если в параметрах Windows 10 активирована функция UAC, при запуске установщика появится всплывающая форма, где нужно подтвердить свое намерение установить приложение на дисковый накопитель. Нажимаем кнопку “Выполнить” (или “Run”) для перехода к пошаговому мастеру установки
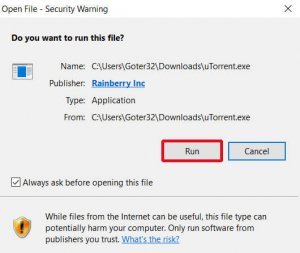
- в дальнейшем процедура инсталляции будет сопровождаться текстовыми инструкциями и описаниями на английском языке. Несмотря на то, что интерфейс uTorrent полностью поддерживает русскую локализацию, установка на русском языке к настоящему времени оказывается недоступной. Первый этап - это общее описание утилиты и индикация номера последнего актуального билда торрент-клиента, вышедшего в релиз в недавнем прошлом. Нажимаем Next и идем дальше
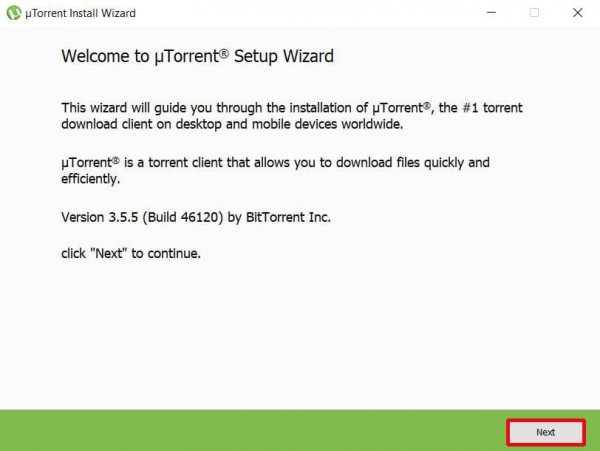
- инсталлятор немного подгрузит данные из сети и спустя пару секунд отобразит на экране предупреждение о том, что при загрузке установочного пакета с неофициальных ресурсов возможны разные виды мошенничества и проникновения вредоносного кода на ваш ПК. Поскольку мы загружали дистрибутив с официального веб-портала компании разработчика проекта, можем быть уверенными, что источник абсолютно надежен и никакая плата за использование сервиса с нас сниматься не будет. Жмем “Next” и продолжаем
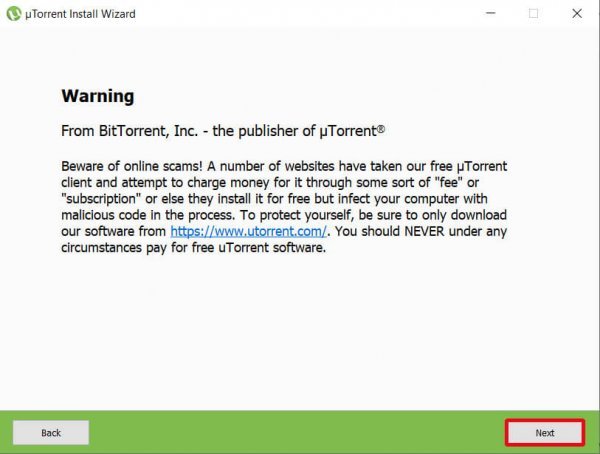
- следующая форма - это лицензионное соглашение и политика использования сервиса uTorrent. По сути, описанные на форме правила ничем не отличаются от условий эксплуатации любого другого ПО, поэтому просто соглашаемся, нажав на кнопке “Agree”
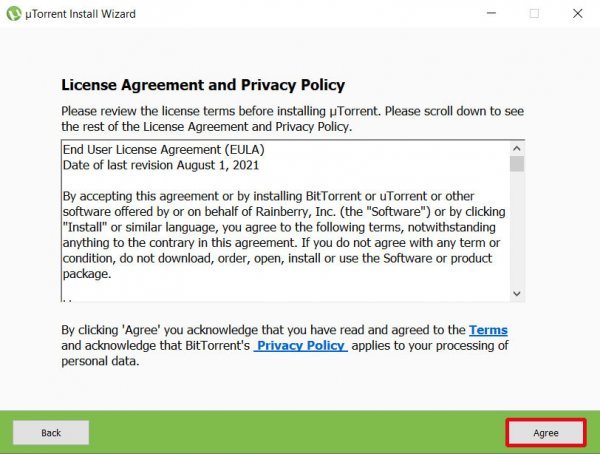
- на новой форме предлагается установить сторонний фаерволл для защиты системы от червей, троянов и прочих шпионских тулкитов. Поскольку подобные предложения осуществляются на рекламной основе, отказываемся от установки внешних программных компонентов, нажав на кнопке “Decline”
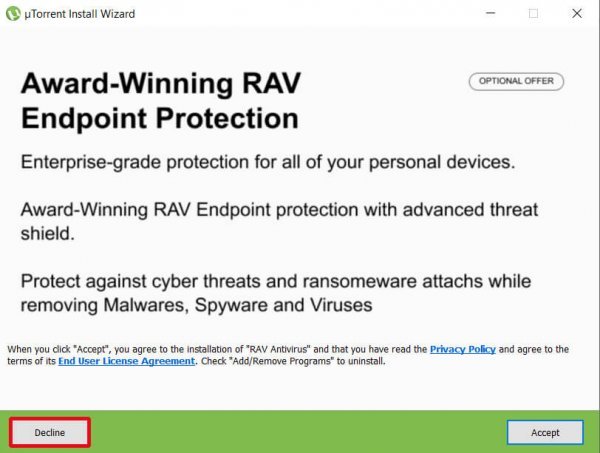
- последующая фаза предполагает несколько вспомогательных опций:
- первая галочка “Create Start Menu Entry” отвечает за создание нового пункта в стартовом загрузочном меню, вызываемом при нажатии иконки с логотипом Windows и по сути заменяющем меню “Пуск”, доступное в ранних редакциях Windows поколения 7/XP, в левом нижнем углу экрана. Новый ярлык позволит запускать клиент uTorrent максимально быстро и комфортно
- пункт “Create Quick Launch Icon” подразумевает создание новой иконки uTorrent в панели задач, что тоже будет совсем не лишним при ознакомлении с основами работы программы на первых порах
- отметка “Create Desktop Icon” создаст новый ярлык uTorrent и поместит его на рабочий стол. Пожалуй, стоит оставить все предложенные элементы без изменений, тем более, что позднее все лишние пиктограммы и ярлыки можно будет с легкостью удалить. Нажимаем “Next” и переходим к последующей итерации
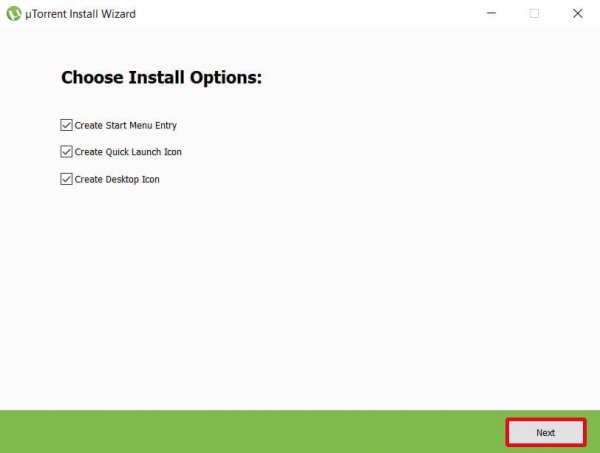
- еще одна форма содержит ряд расширенных, полезных ключей:
- галочка “Add an exception for uTorrent in Windows Firewall” позволяет автоматически создать исключение (или правило) для беспрепятственной сетевой активности утилиты uTorrent при раздаче и скачивании контента в том случае, если вы используете встроенный брандмауэр Windows. Так, брандмауэр осуществляет мониторинг всего входящего и исходящего трафика с применением заранее настроенных и отлаженных правил, и загрузка контента с трекера при этом не будет блокироваться
- поле “Start uTorrent when Windows starts up” обеспечит автоматическую загрузку клиента при каждой очередном включении ПК и запуске операционной системы
- птички “File Types” сформируют ассоциации программы uTorrent с расширениями .torrent, magnet URL-ссылками и объектами в формате .btsearch. Отметив соответствующие пункты, каждый раз при попытке открыть указанные файлы с помощью двойного щелчка мыши, система попытается обработать и открыть их с помощью торрент-клиента. Данную настройку также можно позднее поменять в окне настройки ассоциаций файлов Windows 10. Как и в предыдущем случае, рекомендуем оставить все предложенные по умолчанию значения без изменений.
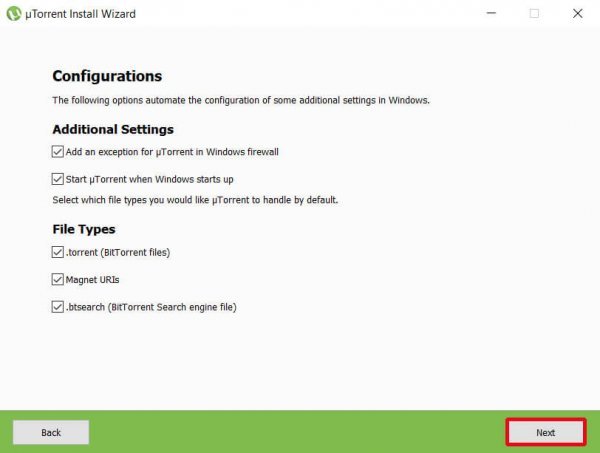
- наконец, инициализируется процедура установки пакета на дисковый накопитель. Стоит подождать несколько секунд, пока инсталлятор скопирует все требуемые для работы файлы. Когда установка uTorrent будет завершена, вы увидите подтверждение.
- финальный штрих - успешное закрытие окна установщика по нажатию кнопки “Finish”. По умолчанию нам будет предложено запустить клиент uTorrent автоматически по завершению процесса инсталляции, выставив маркер “Launch the application on exit”, чем несомненно стоит воспользоваться.
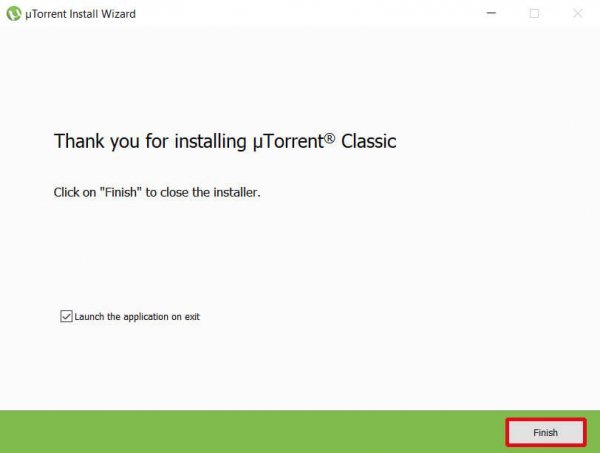
Итак, похоже все готово к работе, и можно приступать к загрузке сериала, игры или книги с активного сервера.