Настройка и конфигурирование веб-интерфейса для входа в клиент uTorrent с другого устройства с помощью браузера
Аналогично функции удаленного доступа, веб-интерфейс WebUI позволяет управлять активными закачками uTorrent с другого устройства, обратившись к программе через защищенный протокол и пройдя процедуру аутентификации. Настройки приложения позволяют обеспечить гостевой доступ к оболочке утилиты с ограниченными привилегиями, а также указать альтернативный порт для подключения через специально выделенный шлюз.
Конфигурирование удаленного входа в WebUI
Для активации функции WebUI, необходимо активировать модуль для кастомизации онлайн-соединения в настройках утилиты. Для этого следует обратиться к разделу главного меню “Настройки” -> “Настройки программы”, а затем перейти на вкладку “Дополнительно” -> секция “Веб-интерфейс”. 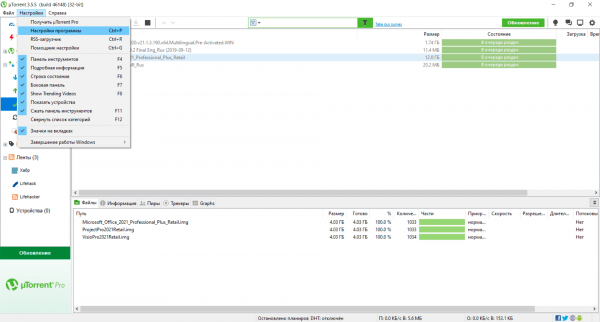
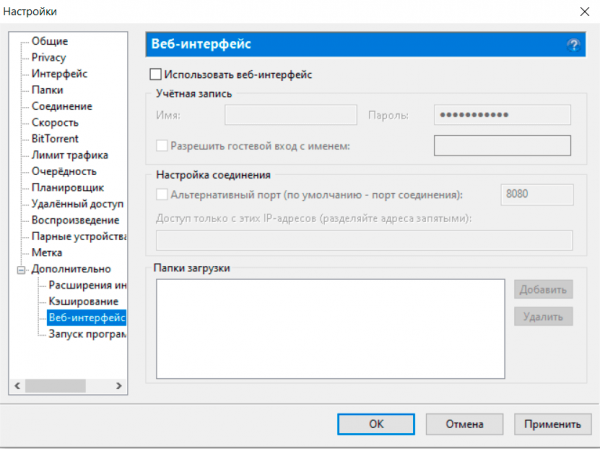
- на открывшейся мини-форме активируем модуль, выставив галочку в поле “Использовать веб-интерфейс”
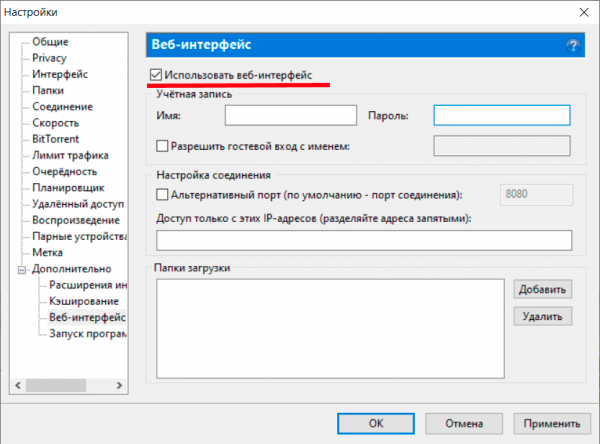
- введем данные для авторизации в WebUI. Для этого стоит указать логин (имя пользователя) и надежный пароль, требуемые для успешного входа в оболочку клиента с удаленного девайса. Помните, что пароль вроде “admin” или “111” делает вашу инфраструктуру уязвимой для потенциального взлома со стороны злоумышленников и может стать причиной похищения важных данных, в частности для несанкционированного доступа к почте, облаку и всевозможным сервисам. В силу данных обстоятельств, пароль должен содержать минимум 8 символов и включать в себя как прописные, так и заглавные латинские буквы, а также цифры и специальные символы, (вроде % и ^). Одним из наилучших решений станет применение онлайн-генератора, множество которых доступны в сети.
При попытке подключения к WebUI с другого ПК пользователю придется указать корректный логин и пароль, в противном случае доступ к веб-интерфейс окажется неудачным. В целях безопасности при вводе пароля символы в поле оказываются скрыты, дабы хакер не смог сделать фоновый скриншот с дисплея.
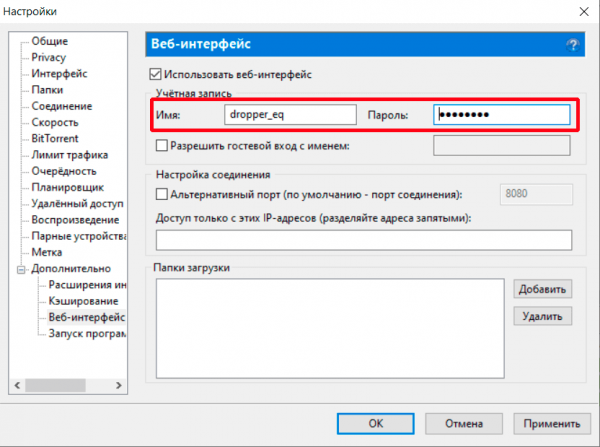
- еще одна вспомогательная опция в арсенале торрент-клиента - это гостевой вход. При гостевом доступе к WebUI подключившееся лицо сможет увидеть интерфейс приложения и его данные, но не сможет вносить изменения в соответствующие параметры и ключи оболочки. Чтобы предоставить гостевой доступ для пользователя с ограниченными привилегиями, установите галочку в пункте “Разрешить гостевой вход с именем:” и введите соответствующий ник в разблокированном поле. В случае guest-подключения пароль не требуется
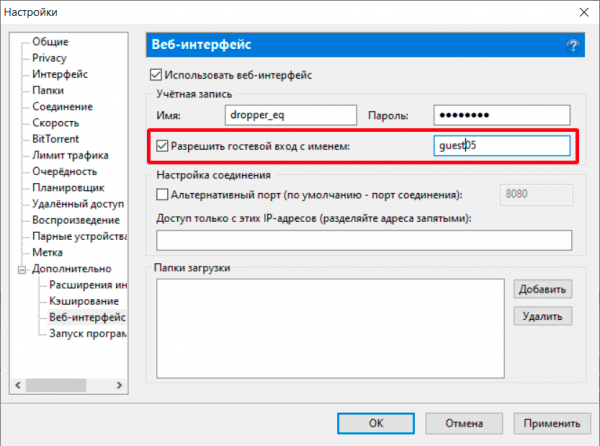
- далее предлагается определить альтернативный порт, если вы не хотите задействовать тот же самый порт, который применяется для активных закачек.
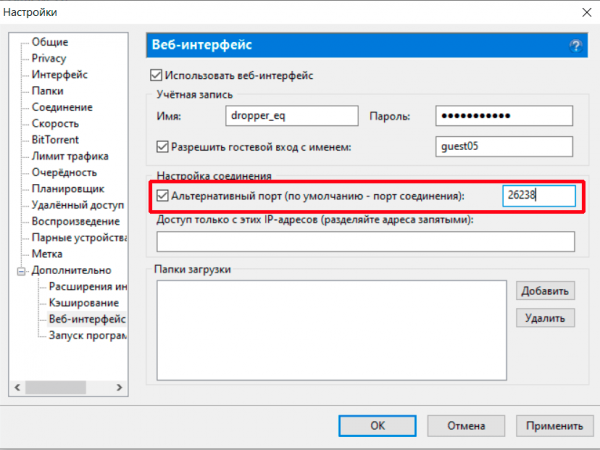
Убедитесь, что порт не задействуется другими приложениями. К слову, все порты с идентификатором от 0 до 20000 принадлежат к категории зарезервированных, поэтому во избежание проблем при подключении рекомендуем указать свободный порт в диапазоне от 20001 до 60000 в качестве альтернативного. Если альтернативный порт не указан, для подключения к WebUI будет задействован стандартный канал связи (форма “Настройки” -> подраздел “Соединение” -> поле “Порт входящих соединений”)
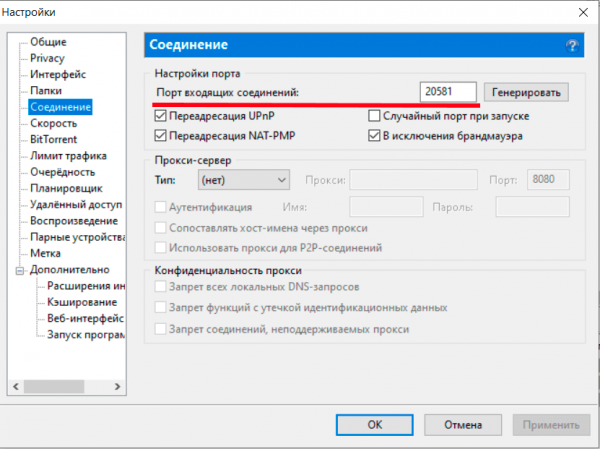
- еще одна комплементарная мера безопасности - это фильтрация IP-адресов, авторизованных для удаленного входа в WebUI. Если вы предоставляете одноразовый доступ своему коллеге или сотруднику, в поле “Доступ только с этих IP-адресов” можете указать ай-пи адрес того компьютера или мобильного устройства, который будет налаживать remote-сессию. При попытке организовать подключение с тех IP-адресов, которые не принадлежат к списку разрешенных, попытка инициализировать соединение с клиентом uTorrent окажется неудачной. Если вы не хотите использовать фильтрацию IP-адресов, оставьте соответствующее поле не заполненным
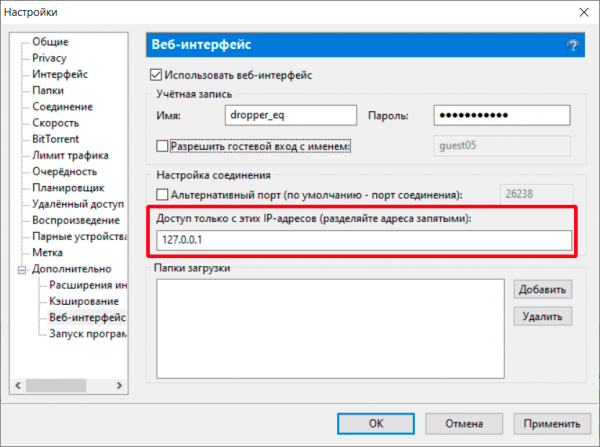
- наконец, вишенкой на торте в аспекте обеспечения безопасности удаленного сеанса связи станет ограничение доступа к папкам на жестком диске на серверном ПК, который мы пытаемся настроить в качестве хоста. Указав требуемую директорию или несколько каталогов в поле “Папки загрузки”, мы тем самым предоставим разрешение на обращение лишь к этим папкам, сделав другие дисковые устройства и подразделы накопителя скрытыми. Настоятельно рекомендуем всегда использовать этот параметр во избежание хакерского проникновения в вашу рабочую среду. Так, советуем создать новую папку на одном из томов HDD и открыть доступ лишь для нее, без исключений.
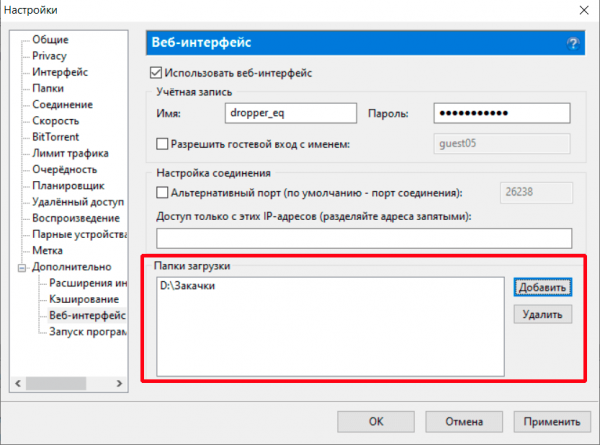
- если все необходимые параметры и настройки введены корректно, нажимаем кнопку “Применить”, и затем ОК
- в качестве тестового эксперимента, попытаемся войти в оболочку WebUI с локального компьютера. Так, откроем любой браузер и в адресной строке введем следующий URL: “localhost:[порт заданный в параметрах]/gui/” (без кавычек и скобок). В качестве порта требуется тот цифровой идентификатор, который был указан в качестве основного или альтернативного. При успешной попытке подключения на активной вкладке браузера откроется диалоговое окно с запросом имени пользователя и пароля для входа в WebUI
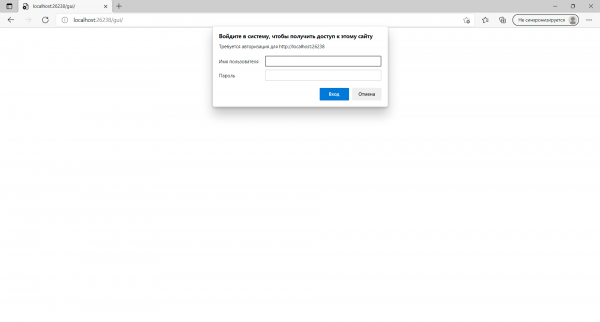
- введите данные, указанные ранее в настройках, и нажмите кнопку “Вход”
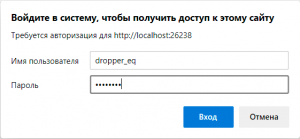
- наконец, при успешном соединении вы получите доступ к веб-интерфейсу клиента uTorrent, и дальше сможете управлять активными закачками так же, как вы привыкли на локальном компьютере. Помимо панели инструментов, можно обратиться к контекстному меню, кликнув правой клавишей мыши на строке с требуемой раздачей.
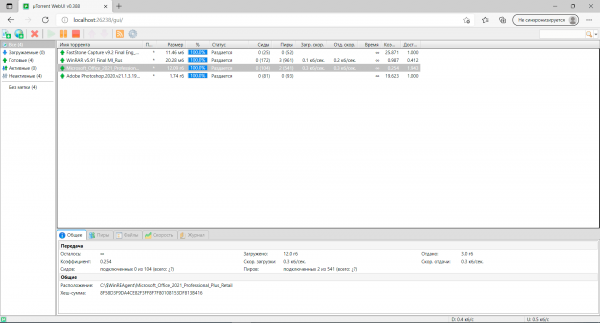
Вход в оболочку WebUI с удаленного ПК или лэптопа
Теперь несколько слов о том, как зайти в среду WebUI именно с удаленного девайса. Если вы используете статический, фиксированный IP-адрес, строка для входа через браузер будет иметь следующий вид: “[ваш айпи]:[идентификатор порта, заданный в параметрах]/gui/”. Значение активного айпи-адреса можно посмотреть в настройках сетевого адаптера. Для этого в Windows 10:
- щелкните правой клавишей мыши на кнопке “Пуск” и во всплывающем контекстном меню выберите пункт “Сетевые подключения”
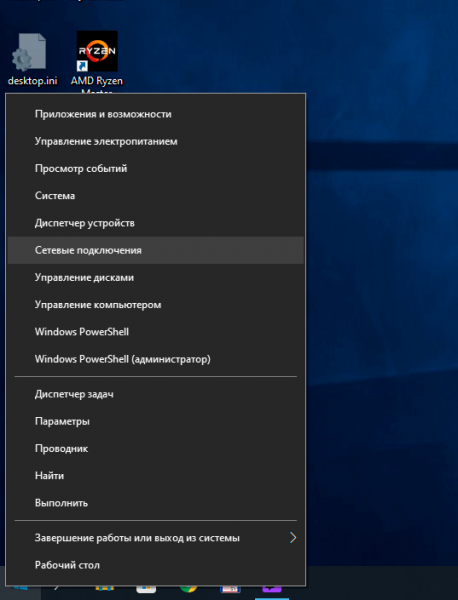
- затем, если у вас настроено проводное соединение, в сетевых настройках нажмите на кнопку “Свойства” рядом с тем сетевым подключением, которое вы используете в данный момент
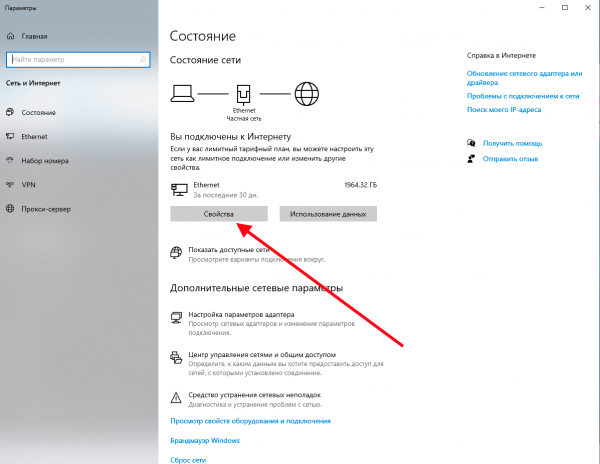
- в открывшемся окне пролистайте список настроек чуть ниже и в секции “Свойства” найдите поле “IPv4-адрес”. Это и будет тот IP-адрес, который используется компьютером в настоящее время
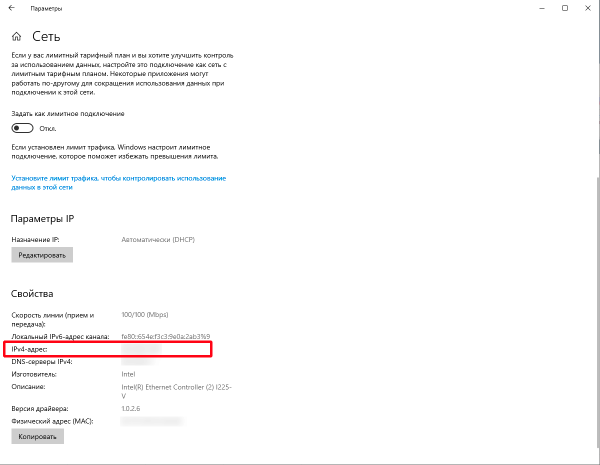
Если вы подключаетесь к сети через Wi-Fi через роутер, используя динамический айпи-адрес, его значение можно узнать, лишь обратившись к настройкам маршрутизатора. В этом случае придется прибегнуть к документации устройства, или поискать способ войти в перечень настроек роутера в сети. Хотим отметить, что методика входа в настройки маршрутизатора слегка отличается для устройств разных моделей, соответствующих торговых марок и брендов. Также понадобится логин и пароль для входа.
Зайдя в параметры роутера, понадобится настроить функцию DDNS для корректного обращения с переадресацией. В этом случае строка для соединения с WebUI примет следующую форму: “[ваш DDNS_домен]:[идентификатор порта, заданный в параметрах]/gui/”.